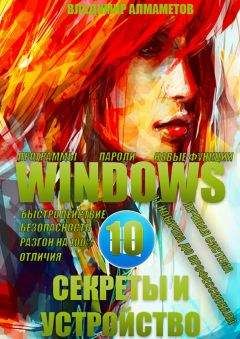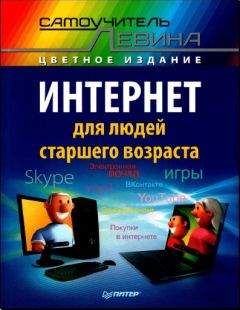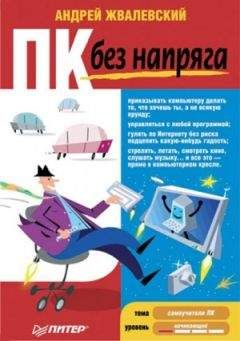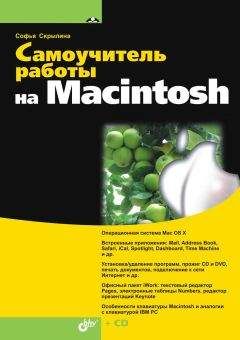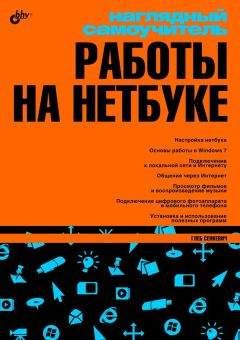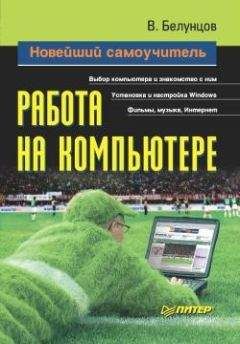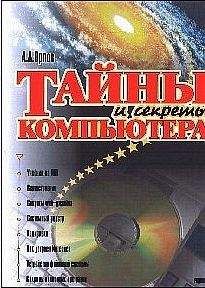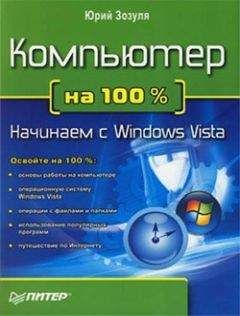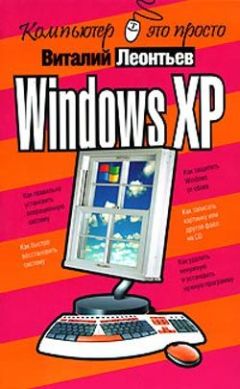Виталий Леонтьев - Windows XP
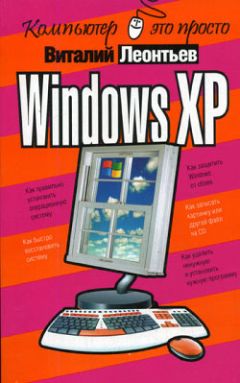
Скачивание начинается... Если скачивание не началось автоматически, пожалуйста нажмите на эту ссылку.
Жалоба
Напишите нам, и мы в срочном порядке примем меры.
Описание книги "Windows XP"
Описание и краткое содержание "Windows XP" читать бесплатно онлайн.
Windows XP – это одна из самых популярных операционных систем. Дома, на работе, в Интернет-кафе вы не сможете работать на компьютере, не умея работать с этой операционной системой.
С помощью этой книги вы быстро освоите все необходимые навыки для работы с Windows XP. Прочитав ее, вы узнаете, как установить, настроить и управлять этой операционной системой.
Диспетчер задач
К помощи Меню задач прибегают, когда нужно очистить оперативную память Windows от лишних в данный момент задач. Например, при работе с мощными пакетами для цифровой графики или видео, при переустановке Windows или выполнении оптимизации.
Работаем с программами: прикладные программы в составе Windows XP
Когда мы говорим «Я работаю с Windows», то обычно подразумеваем работу с прикладными программами, созданными для Windows. Ведь сама операционная система – не более чем «движок», подложка, ее мы чаще всего и вовсе не замечаем. Научились запускать программы и забыли про существование операционки… До первого сбоя.
Впрочем, не стоит быть несправедливым, ведь в состав самой Windows входит множество полезных программ: текстовый редактор и «почтовик», мультимедийный проигрыватель и, внимание! – даже несколько игрушек!
С некоторыми приложениями Windows мы уже познакомились, так сказать, между делом – с Проводником, например. К другим вернемся чуть позже, в разделе, посвященном Интернету. А здесь познакомимся еще с несколькими стандартными «полезняшками». Обычно опытные «юзеры» при виде этих программ кривят губы – мол, для просмотра картинок и фото лучше сразу установить ACDSee, а стандартный Проигрыватель нужно немедленно заменить на WinAmp… Однако не будем снобами – большинство этих программок очень удобны, бесплатны, да и к тому же не требуют установки. Так что сразу ставить на них крест не стоит.
Как запускать программы, вы уже прекрасно знаете – через вложенные папки меню Пуск / Все Программы. Практически все важные программы, включенные в состав самой Windows, можно найти в папке Стандартные. Туда мы и направимся.
Стандартные программы
Смотрим фотографии – Программа просмотра изображений и факсов
Начнем с самого простого – с картинок. Они-то на любом компьютере найдутся, даже там, где днем с огнем не сыщешь ни музыки, ни уж тем более видео. Даже если вы только что установили Windows, картинки там уже будут – зайдите-ка в меню Мои рисунки/ Образцы рисунков — и любуйтесь на здоровье!
И что самое интересное, никакой отдельной программы для просмотра картинок нам запускать не придется. Она, конечно, в Windows присутствует и является обладателем, пожалуй, самого длинного и неуклюжего имени – Программа просмотра изображений и факсов. При чем здесь факсы – непонятно, ну да и бог с ними.
Образцы рисунков
Чтобы запустить эту программу, нам даже не придется лезть в недра меню Все программы. Достаточно просто открыть папку Мои рисунки и щелкнуть мышкой по любой понравившейся картинке. По умолчанию эта папка показывает крохотные изображения картинок – эскизы, так что ориентироваться в вашей фототеке будет проще простого.
Если бы эта длинноименная программа была пригодна только для просмотра одиночных картинок – о ней, пожалуй, не стоило бы писать вовсе. Но помимо этого она может выполнять несколько простых, но нужных операций. Обратите внимание на небольшую панель с кнопочками внизу экрана!
■ Первые две кнопки служат для навигации по папке: нажимая их, вы можете перелистывать все ваши фотографии, как страницы в настоящем фотоальбоме.
■ Следующие три кнопки служат для управления размером картинки – ее можно либо вывести в истинном размере, либо подогнать к размерам открытого вами окна, либо открыть во весь экран.
Просмотр картинок
■ Очень полезна кнопка с изображением экрана, хотя даже опытные пользователи ее нажимают редко. Эта кнопка запускает режим «показа слайдов» — первая выбранная вами картинка сразу же открывается в размер экрана, ну а затем вы можете просто откинуться на спинку стула (ну а если вам стул без спинки попадется?) и просто смотреть на экран. Каждые несколько секунд программа самостоятельно будет менять картинку до тех пор, пока не переберет все фотографии в вашей папке.
■ Две следующие кнопки – увеличение и уменьшение картинки. Тут и объяснять нечего.
А вот следующая парочка будет полезна всем обладателям обширных фото коллекций.
Панель инструментов
■ Признайтесь, кто из нас не снимал портретов «в полный рост», повернув фотоаппарат на бок? Снимки, понятное дело, тоже получаются повернутыми. Так вот наши полезные кнопочки (вправо-влево) помогут нам не только повернуть картинку в правильное положение для разового просмотра, но и сохранить изменения в файле – отныне фотография всегда будет стоять на экране правильно, столбиком, как хороший солдат.
■ Последние кнопки – Удаление, Печать, Сохранение и Вызов программы редактирования — также не требуют комментариев.
Разве что придется поподробнее рассказать о самой программе редактирования изображений. Хотя то, что установлено в Windows, для обработки фотографий явно не приспособлено. А вот для рисования – другое дело.
Рисуем картинки – графический редактор Paint
Эту программу очень любят дети. Похоже, именно для них она и создавалась – милая, простенькая рисовалочка. Конечно, и с помощью Paint можно изваять нечто большее, чем умилительно намазюканную открытку, но для этого придется приложить немало усилий. Хотя некоторые любители порисовать все равно пользуются этим редактором.
Интерфейс Paint прост: Текстовое меню вверху, Панель инструментов — слева и Панель выбора цветов — внизу. Ну и, конечно же, «полотно», на котором вы и ваши дети будете творить свои шедевры.
Прежде всего разберемся с Панелью цветов внизу окна. Нам необходимо выбрать два цвета – фоновый и основной, которыми мы, собственно, и будем рисовать. Для выбора основного цвета щелкните левой кнопкой мышки по квадратику с заинтересовавшим вас оттенком на Панели цветов. Фоновый цвет выбирается так же, только щелкать нужно правой кнопкой.
Paint
Панель инструментов Paint
Теперь перейдем к Панели инструментов. Кнопок здесь немного – всего 16. Условно их можно поделить на несколько групп.
Две первые кнопки – кнопки Выделения. С их помощью вы можете выделить прямоугольный или фигурный фрагмент рисунка.
■ Для выделения прямоугольного фрагмента щелкните мышкой по кнопке с пунктирным прямоугольником.
■ Поставьте курсор мыши на точку, в которой будет находиться один из верхних углов вашего прямоугольника.
■ Теперь нажмите левую кнопку мышки и, не отпуская ее, тяните курсор в нужном вам направлении, захватывая выделяемую область.
■ После этого с образовавшимся в результате ваших действий выделенным фрагментом можете поступать по собственному усмотрению – «залить» его сплошняком каким-либо цветом, скопировать в Карман или вообще удалить. Отмеченную пунктиром зону выделения вы можете перетаскивать по экрану с места на место, пользуясь той же мышью.
Кстати, существует возможность установки прозрачного фона для выделенного фрагмента – с помощью контекстных значков под Панелью инструментов.
Две следующие кнопки – «грубые» инструменты Ластик и Заливка. Функции их понятны: Ластик стирает, Заливка заливает выделенный фрагмент выбранным вами цветом.
Кстати, заливать вы можете не только основным цветом, но и фоновым. Толщину следа от Ластика можно выбрать в небольшом окошке прямо под Панелью инструментов после того, как вы выбрали Ластик в качестве активного инструмента.
Два следующих инструмента – Пипетка и Лупа. Что делает последняя – понятно, а с помощью Пипетки вы можете выбрать активный цвет, взяв его «пробу» прямо с картинки. Лупа не просто увеличивает картинку, но и позволяет рисовать «по точкам», а в руках любителя это очень мощное средство рисования и редактирования.
Наконец-то мы добрались до инструментов рисования! Перед нами – Карандаш и Кисть. Чем они отличаются и что делают, думаю, объяснять не надо. Для кисти вы можете отрегулировать толщину и вид штриха в окошке под Панелью инструментов.
Пульверизатор и Кнопка текста. С помощью последней вы можете впечатать любой текст в любой участок картинки.
Прямая линия и Дуга. Изначально ничем не отличаются – и та и другая «протягиваются» мышкой в виде прямой. Дугу можно получить, потянув мышкой за какой-либо участок той прямой, которую мы вычертили, нажав кнопку Дуга. Сплошная путаница получается.
Подписывайтесь на наши страницы в социальных сетях.
Будьте в курсе последних книжных новинок, комментируйте, обсуждайте. Мы ждём Вас!
Похожие книги на "Windows XP"
Книги похожие на "Windows XP" читать онлайн или скачать бесплатно полные версии.
Мы рекомендуем Вам зарегистрироваться либо войти на сайт под своим именем.
Отзывы о "Виталий Леонтьев - Windows XP"
Отзывы читателей о книге "Windows XP", комментарии и мнения людей о произведении.