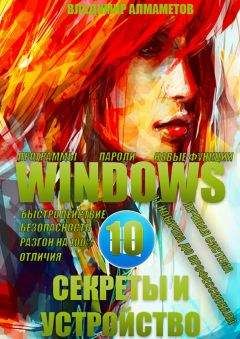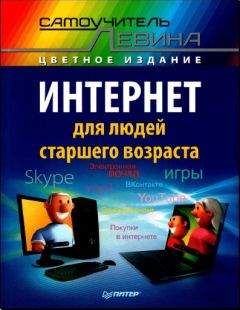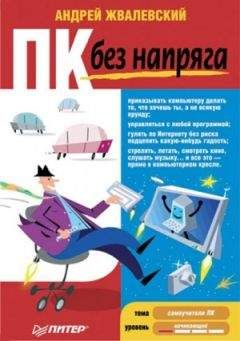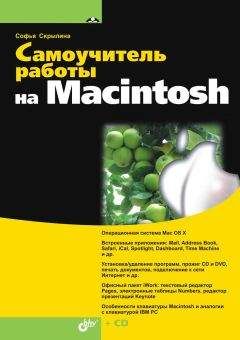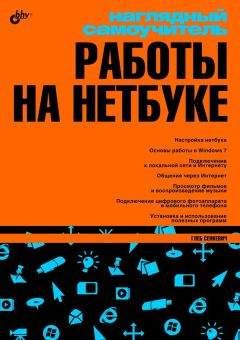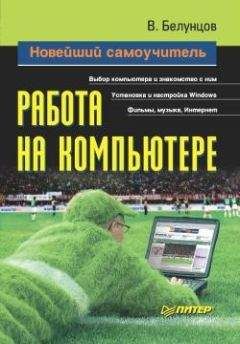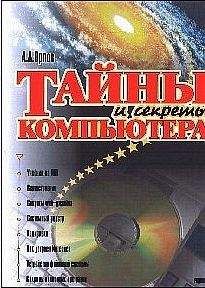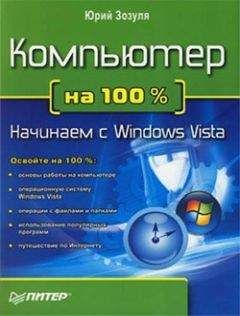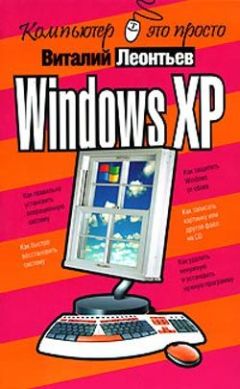Виталий Леонтьев - Windows XP
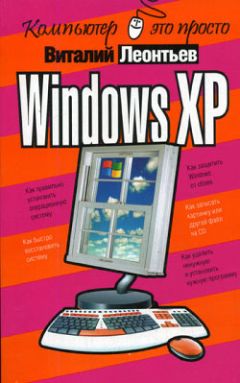
Скачивание начинается... Если скачивание не началось автоматически, пожалуйста нажмите на эту ссылку.
Жалоба
Напишите нам, и мы в срочном порядке примем меры.
Описание книги "Windows XP"
Описание и краткое содержание "Windows XP" читать бесплатно онлайн.
Windows XP – это одна из самых популярных операционных систем. Дома, на работе, в Интернет-кафе вы не сможете работать на компьютере, не умея работать с этой операционной системой.
С помощью этой книги вы быстро освоите все необходимые навыки для работы с Windows XP. Прочитав ее, вы узнаете, как установить, настроить и управлять этой операционной системой.
Кто там сказал, что понятнее не стало?
А еще есть на клавиатуре одна Очень Полезная Кнопка F1 – настоящая палочка-выручалочка на любой случай жизни: она вызывает Систему Помощи Windows, удобное и подробное справочное руководство, в котором вы можете найти ответы почти на все вопросы. Недаром на компьютерных курсах первым делом советуют: не знаешь, что делать – жми F1!
Еще о клавиатуре. Помимо отдельных управляющих кнопок, в Windows применяются специальные комбинации кнопок – «горячие клавиши». Несколько таких сочетаний нам не худо бы выучить с самого начала.
■Ctrl+Esc — открывает меню Пуск.
■ Alt+Tab — позволяет переключаться между запущенными программами. Для переключения на другие приложения клавиша Tab нажимается несколько раз при удержании Alt. При удержании еще и Shift – переключение в списке задач будет производиться в обратном направлении.
■ Alt+F4 закрывает текущее окно.
■ F10– активирует строку меню.
■ Shift+Del – удаляет объект без помещения его в Корзину.
Сочетания с клавишей«Windows»
Конечно «горячих клавиш» существует гораздо больше, чем в этом списке, к тому же в каждой программе есть свои собственные сочетания. Но именно эти команды – хотя бы некоторые из них! – вам нужно освоить еще в самом начале работы. Проверьте сами, сколько времени займет возня мышкой в меню, чтобы отдать команду на печать текста, а затем нажмите Ctrl+ Р. Правда, так быстрее?
Рабочий стол
Теперь, когда мы научились управляться с мышкой и клавиатурой, посмотрим повнимательнее на картинку, которая появилась на экране монитора сразу после загрузки компьютера.
«Как найти Рабочий стол» — спрашивают многие начинающие пользователи. Никак. В том смысле, что Рабочий стол не найти просто невозможно. Ибо все, что вы видите на своем экране после запуска Windows – это он и есть.
Рабочий стол
Название Рабочий стол выбрано крайне удачно. – На своем обычном рабочем столе люди держат все необходимые им инструменты, документы и так далее. На виртуальном Рабочем столе Windows также собраны самые необходимые вам программы и инструменты, представленные в виде значков.
На нашем Рабочем столе пока что лежат лишь несколько небольших значков. Какие-то из них выглядят как прямоугольные папки желтого цвета, какие-то обозначены другими картинками. У одних в левом нижнем углу красуется значок в виде стрелочки, у других нет… Нетрудно запутаться.
Кроме значков, на Рабочем столе могут располагаться окна. «Лесенка» Контекстного меню, и многое другое. Словом, Рабочий стол — это серьезная и сложная структура, об элементах и возможностях которой мы и расскажем в этой главе.
Значки и ярлыки
При первом запуске Windows наш Рабочий стол практически пуст. Но со временем на его обширном поле появятся небольшие картинки – значки. Такими значками обозначаются в Windows все файлы – и программы, и документы. Щелкнув по любому из них, вы можете запустить нужную вам программу и тут же открыть в ней документ. Все просто – сиди себе и щелкай по значкам!
У каждой программы, установленной в Windows, есть собственный, оригинальный значок. И значок этот, как правило, в той или иной мере присутствует в значке документа, созданного с помощью этой программы (типу которого сопоставлена данная программа в текущей конфигурации ОС). Таким образом, глядя на значок, вы всегда узнаете, какому именно типу файлов (документов) он соответствует.
Значок документа и ярлык программы
Значок может обозначать не только файл, но и папку. Или каталог, или директорию – кто как привык. Щелкнув по нему левой кнопкой мышки, вы можете раскрыть папку в виде окна. При этом все файлы (а также вложенные папки), живущие в этой папке, будут представлены своеобразной «портретной галереей» – рядом значков с подписями.
Щелкнув по значку программы, вы дадите команду на ее выполнение, как говорят компьютерщики, «запустите». Такую операцию вы можете выполнить в том случае, если вам необходимо создать новый документ, например, текст в программе Microsoft Word, таблицу в Excel или рисунок в Paint. А если вы хотите продолжить работу над уже созданным документом, смело щелкайте левой кнопкой мышки на его значке. Windows сама определит, в какой именно программе создан тот или иной документ, и откроет ваш документ в ее окне.
Любые значки вы можете переименовывать, перемещать из папки в папку, удалять или копировать с помощью мышки.
Помните, что любые операции со значками – это операции с оригинальными файлами программ или документов! Удаляя значок с Рабочего стола или из любой папки, вы тем самым физически удаляете файл с диска, а это стоит делать только в том случае, если вы точно уверены в необходимости этого действия.
Существуют, однако, и другие типы значков, любые операции с которыми никак не отразятся на оригинальных файлах – ярлыки. Эти значки отличаются от обычных наличием маленькой черной стрелочки в левом нижнем углу.
Английский термин shortcut переведен словом «ярлык» не совсем удачно. Точнее было бы «указатель», поскольку этот самый shortcut на Рабочем столе указывает на файл, находящийся в другом месте, служит как бы его тенью, отражением.
Дело в том, что, несмотря на всю красочность и новизну графического интерфейса Windows, под ним скрывается обычная, знакомая нам всем структура «дерева каталогов». Каждая программа лежит в своем собственном каталоге. И наш Рабочий стол — это по сути дела самый настоящий каталог.
Что происходит, если мы хотим поместить на наш Рабочий стол какую-нибудь программу, например Microsoft Word?
Ярлык
Программу запускает файл winword exe, который находится вместе с другими файлами Word в папке C:\Program Files\Microsoft Office\Office\. И переместить этот файл ни в какую другую папку, в том числе и на Рабочий стол, нельзя – как правило, программа работать не будет (но может и заработать! Если дистрибутив доступен). Но можно создать на Рабочем столе указатель-ярлык! Этот значок будет отличаться от значка самой программы только стрелочкой в уголке, но зато предоставит пользователю прямо-таки неограниченные возможности!
Ярлык можно безбоязненно переименовывать или удалять, не опасаясь за судьбу самой программы или документа – при любых изменениях они останутся в добром здравии. Ярлыки не требуют присутствия в папке, куда мы этот ярлык поместим, самой программы. Внутри ярлыка находится не сама программа, а лишь ссылка, содержащая точный адрес программы.
Из ярлыков в Windows создаются специальные группы, похожие на обычные каталоги с файлами. Вот только содержат они не файлы, а ярлыки только на нужные нам файлы – программы и документы. Великолепным примером таких вот «ярлыковых» структур служит меню Пуск, о котором мы поговорим в одной из следующих глав.
Да и Рабочий стол… Нормальных, полноценных значков-программ здесь практически нет, а объекты, значки которых не носят спасительной «стрелочки» (папка Мой компьютер, Мое сетевое окружение или Корзина),представляют собой особые программные объекты, удаление которых с Рабочего стола либо просто невозможно, либо не повлияет на работу компьютера.
Создать ярлык к любому объекту в Windows можно несколькими методами. Самый простой из них – метод перетаскивания. Укажите на нужный вам значок курсором, затем нажмите правую кнопку мыши и, не отпуская ее, перетаскивайте объект в нужную вам папку или на Рабочий стол. Дотянув значок до нужного места, отпустите кнопку мыши. Теперь щелкните по пункту Создать ярлык в открывшемся перед вами Контекстном меню, и операция создания ярлыка будет завершена.
Давайте попрактикуемся в этом прямо сейчас, создав на Рабочем столе несколько важных значков, с которыми нам придется работать довольно часто. Например, значок папки Мой компьютер.
■ Щелкните мышкой по кнопке Пуск в левом нижнем углу экрана и найдите в открывшемся меню значок Мой компьютер.
Подписывайтесь на наши страницы в социальных сетях.
Будьте в курсе последних книжных новинок, комментируйте, обсуждайте. Мы ждём Вас!
Похожие книги на "Windows XP"
Книги похожие на "Windows XP" читать онлайн или скачать бесплатно полные версии.
Мы рекомендуем Вам зарегистрироваться либо войти на сайт под своим именем.
Отзывы о "Виталий Леонтьев - Windows XP"
Отзывы читателей о книге "Windows XP", комментарии и мнения людей о произведении.