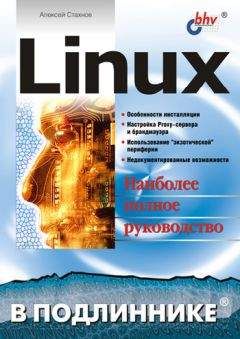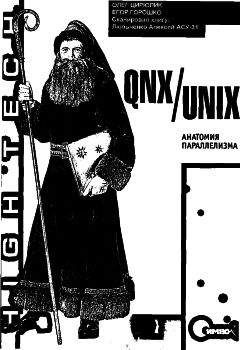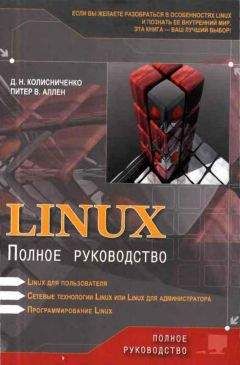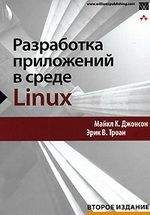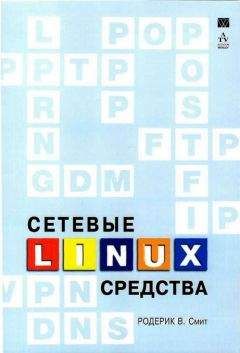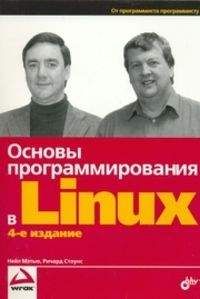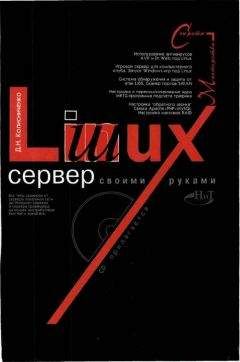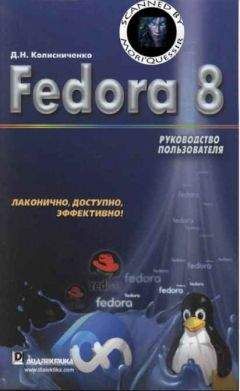Виктор Костромин - Linux для пользователя
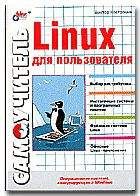
Скачивание начинается... Если скачивание не началось автоматически, пожалуйста нажмите на эту ссылку.
Жалоба
Напишите нам, и мы в срочном порядке примем меры.
Описание книги "Linux для пользователя"
Описание и краткое содержание "Linux для пользователя" читать бесплатно онлайн.
9.4.3. Настройка мыши
Далее необходимо проверить настройки в некоторых конфигурационных файлах. Вначале убедитесь, что существует файл /etc/sysconfig/mouse, и что в нем записано что-то вроде:
MOUSETYPE="Microsoft"
XMOUSETYPE="Microsoft"
XEMU3=yes
Естественно, что тип мыши должен соответствовать вашей мыши, у меня, например, это "PS/2".
Чтобы вырезать и вставлять куски текста в консоли, должен быть установлен сервер мыши gpm.
Проверьте, что сервер мыши gpm запущен, для чего дайте команду:
[user]$ ps -A | grep gpm
Если в результате вы получите непустую строку, то драйвер работает. Если же процесс gpm не найден, надо проверить наличие скрипта /etc/rc.d/init.d/gpm, в котором должна найтись строка вызова демона gpm. Эта строка может иметь примерно такой вид:
daemon gpm -t $MOUSETYPE -d 2 -a 5 -B 132 # two-button mouse
(смысл параметров см. на странице man gpm).
Если сервер gpm работает, то выделять и вставлять куски текста можно следующим образом. Нажмите левую кнопку и выделяйте текст. Когда дойдете до конца нужного куска текста, отпустите кнопку. Потом нажмите правую кнопку в том месте, где вы хотите осуществить вставку. Можно даже в другой виртуальной консоли. То же самое можно проделать в X Window, но для вставки нужно нажимать среднюю клавишу, или обе, если у вас двухкнопочная мышь.
9.5. Жесткий диск
9.5.1. Нумерация
Сначала приведем дополнительные сведения о нумерации жестких дисков в системе Linux (табл. 9.3).
Таблица 9.3. Нумерация жестких дисков
Тип жесткого диска Старший номер Наименование устройства Младший номер Диск 1 Диск 2 IDE на 1 контроллере 22 /dev/hda и /dev/hdb 0 … 63 64 … 127 IDE на 2 контроллере 33 /dev/hdc и /dev/hdd 0 … 63 64 … 127 SCSI 8 /dev/sd 0 … 15 16 … 31Первые жесткие диски на обоих IDE-контроллерах получают младшие номера 0, а вторые диски - номера 64 (и имена /dev/hda и /dev/hdb). По этим номерам происходит обращение ко всему диску в целом, независимо от количества разделов на этом диске. Разделы на дисках получают, соответственно, следующие по порядку номера: первый раздел на первом диске - номер 1 и имя /dev/hda1, второй раздел - номер 2 и имя /dev/hda2 и так далее.
Более двух дисков на IDE-контроллере не бывает, и более двух контроллеров на персональные компьютеры обычно не ставят, так что всего бывает не более 4 IDE-дисков (/dev/hd[a-d]).
Аналогично, целые SCSI-диски получают младшие номера 0, 16, 32 и так далее, и имена /dev/sd[a-g]. Разделы на этих дисках получают младшие номера, следующие по порядку за младшим номером всего диска: первый раздел на диске /dev/sda получает младший номер 1 (и имя /dev/sda1), первый раздел на диске /dev/sdb получает младший номер 17 (и имя /dev/sdb1), и так далее.
9.5.2. Форматирование жесткого диска
Низкоуровневое форматирование жесткого диска под Linux невозможно. Впрочем, в этом нет особой необходимости, поскольку современные диски выпускаются отформатированными на низком уровне.
Форматирование на высоком уровне заключается в создании на диске разделов и файловой системы. Для создания разделов под Linux используются программы fdisk, cfdisk и sfdisk. Как сообщает man-страница к программе fdisk, программа cfdisk позволяет создать качественную таблицу разделов, но имеет некоторые ограничения. Программа fdisk, хотя и позволяет произвести разбиение диска в большинстве случаев, но содержит несколько ошибок. Ее главное преимущество в том, что она поддерживает разделы DOS, BSD и других систем. Программа sfdisk работает более корректно, чем fdisk, и она гораздо мощнее и fdisk, и cfdisk, но имеет неудобный пользовательский интерфейс. Так что man-страница рекомендует пытаться применять эти программы в следующем порядке: cfdisk, fdisk, sfdisk.
Однако, на мой взгляд, интерфейс любой из этих программ не предназначен для начинающих пользователей. Поэтому для создания разделов на диске я бы рекомендовал использовать программу Partition Magic фирмы Power Qwest. Несколько слов о ней было сказано в главе 2, как и о разбиении диска, поэтому на этом вопросе более не будем останавливаться.
После разбиения диска на разделы надо создать файловую систему в разделах, предназначенных для использования под Linux,. Для этого используется команда mkfs. С ее помощью можно создать не только файловую систему типа ext2fs, но и файловые системы других типов. Типичный пример запуска этой команды:
[root]# mkfs -t тип /dev/hda3
где тип - тип создаваемой файловой системы, например, ext2, а /dev/hda3 - указание форматируемого раздела диска[21].
Чтобы использовать mkfs, не обязательно иметь права суперпользователя, достаточно иметь право записи в файл соответствующего устройства.
Внимание!
Команда mkfs очень опасна! Она перезаписывает область диска, в которой хранятся inodes. Так что если вы ошибетесь в указании раздела диска, вы можете уничтожить ценные для вас данные.
После создания файловой системы ее надо смонтировать в общее дерево каталогов. Делается это с помощью команды mount, которую мы уже рассматривали, так что повторяться не стоит. Единственное, что можно отметить, так это то, что смонтировав первый раз диск или раздел, в котором вы только что создали файловую систему, вы увидите, что она пуста, т. е. не содержит никаких файлов и каталогов, кроме единственного каталога с именем lost+found. Этот каталог должен существовать в каждой файловой системе, поскольку он выполняет служебную роль: при проверке файловой системы командой fsck в этом каталоге собираются "потерянные" файлы и подкаталоги. О команде fsck мы еще поговорим, но до этого рассмотрим кратко вопрос об оптимизации работы жесткого диска, которая выполняется с помощью команды hdparm.
9.5.3. Команда hdparm
Команда hdparm служит для того, чтобы получить или установить некоторые параметры IDE-интерфейса жесткого диска (ов). С помощью этой команды можно попытаться оптимизировать работу с жестким диском. Однако имейте в виду, что команда эта не безопасна. Если задать значение параметра, которое не поддерживается аппаратным обеспечением, можно потерять данные на диске.
Данные о том, в каких случаях стоит использовать эту команду, весьма противоречивы. Одни авторы [П11.8] уверяют, что с ее помощью добиться чуть ли не 10-кратного увеличения скорости обмена данными с жестким диском, другие [П1.5] утверждают, что можно потратить много времени на настройку интерфейса жесткого диска, а в результате получить лишь незначительное увеличение скорости работы. По-видимому, получаемый выигрыш определяется, в основном, моделью жесткого диска, так что сами решайте, имеет ли смысл этим заниматься. Но, как утверждает Rob Flickenger [П11.8], если у вас IDE или EIDE диск, выпущенный не более 2 лет назад, то заняться оптимизацией стоит!
Экспериментировать с этой командой рекомендуется получив права суперпользователя, причем лучше, если система запущена в однопользовательском режиме. Поскольку существует опасность потери данных, перед использованием команды hdparm необходимо сделать резервную копию ценной информации, и каждый раз перед ее запуском выполнять команду sync, чтобы сбросить на диск данные, находящиеся временно в буферах.
Формат запуска команды прост:
[user]$ hdparm опция устройство
Если после указания опции не указывать нового значения для соответствующего параметра, то будет просто выдано его действующее значение. А если запустить команду без указания опций вообще, то будут выведены значения основных параметров, действующих при работе с данным устройством (IDE-диском). Вывод выглядит примерно следующим образом:
[user]$ hdparm /dev/hda
/dev/hda:
multcount = 0 (off)
I/O support = 0 (default 16-bit)
unmaskirq = 0 (off)
using_dma = 0 (off)
keepsettings = 0 (off)
nowerr = 0 (off)
readonly = 0 (off)
readahead = 8 (on)
geometry = 1870/255/63, sectors = 30043440, start = 0
Обычно это значения, устанавливаемые по умолчанию. Как видите, большинство возможностей просто отключено. Это и естественно, поскольку разработчики дистрибутивов выбирают такие значения параметров, при которых будут работать любые типы дисков. А уж об оптимизации параметров для вашего диска придется позаботиться вам самим!
Подписывайтесь на наши страницы в социальных сетях.
Будьте в курсе последних книжных новинок, комментируйте, обсуждайте. Мы ждём Вас!
Похожие книги на "Linux для пользователя"
Книги похожие на "Linux для пользователя" читать онлайн или скачать бесплатно полные версии.
Мы рекомендуем Вам зарегистрироваться либо войти на сайт под своим именем.
Отзывы о "Виктор Костромин - Linux для пользователя"
Отзывы читателей о книге "Linux для пользователя", комментарии и мнения людей о произведении.