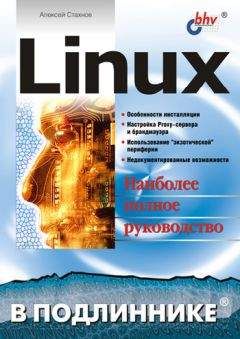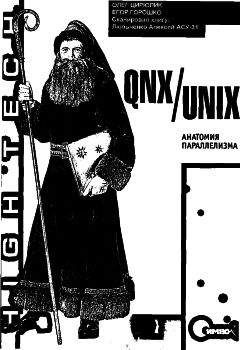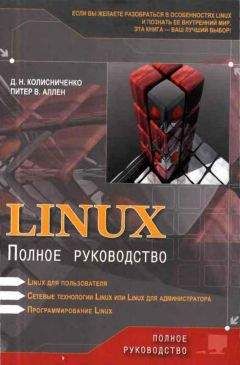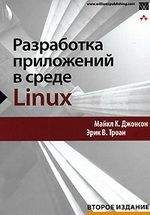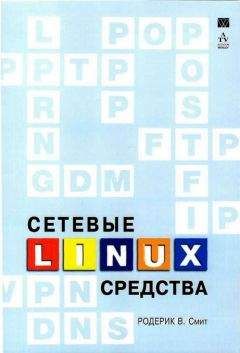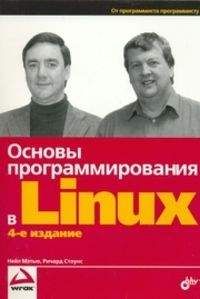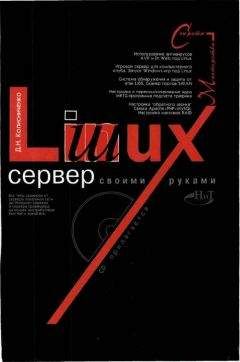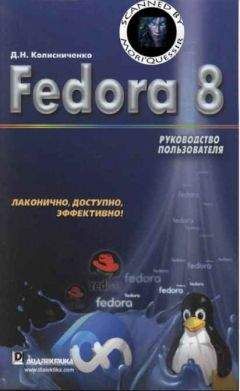Виктор Костромин - Linux для пользователя
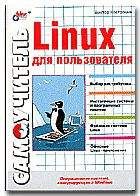
Скачивание начинается... Если скачивание не началось автоматически, пожалуйста нажмите на эту ссылку.
Жалоба
Напишите нам, и мы в срочном порядке примем меры.
Описание книги "Linux для пользователя"
Описание и краткое содержание "Linux для пользователя" читать бесплатно онлайн.
6.5.3 Клавиатурные команды управления панелями
Для управления режимами работы панели можно пользоваться командами меню, которые были упомянуты выше, но удобнее использовать управляющие комбинации клавиш.
• ‹Tab› или ‹Ctrl›+‹i›. Сменить текущую (активную) панель. Подсветка перемещается с панели, которая была активной ранее, в другую панель, которая становится активной.
• ‹Alt›+‹G› / ‹Alt›+‹R› / ‹Alt›+‹J›. Используются для перемещения подсветки, соответственно, на самый верхний, средний или нижний файл из числа отображаемых в данный момент на панели.
• ‹Alt›+‹T›. Циклически переключает режимы отображения списка файлов текущей директории. С помощью этой комбинации клавиш можно быстро переключаться из режима стандартного вывода (long listing) к сокращенному или к режиму, определяемому пользователем.
• ‹Ctrl›+‹\›. Показать справочник каталогов и перейти к выбранному каталогу.
• ‹Home› или ‹Alt›+‹’‹’›. Перемещает подсветку на первую позицию списка файлов (здесь я вынужден отойти от соглашения об обозначении клавиш).
• ‹End›, ‹Alt›+‹‘›'›. Перемещает подсветку на последнюю позицию списка файлов.
• ‹Alt›+‹O›. Если в активной панели подсвечено имя каталога, а на второй панели отображается список файлов, то вторая панель переходит в режим отображения файлов подсвеченного каталога. Если в активной панели подсветка указывает на файл, то во второй панели отображается содержимое каталога, родительского по отношению к текущему.
• ‹Ctrl›+‹PageUp›, ‹Ctrl›+‹PageDown›. Только если mc запущен с консоли Linux: выполняется, соответственно, переход (chdir) к родительскому каталогу ("..") или к выделенному подсветкой каталогу.
• ‹Alt›+‹Y›. Перемещение к предыдущему каталогу из истории перемещения по каталогам; эквивалентно нажатию мышкой на символ '‹' в верхнем углу панели.
• ‹Alt›+‹U›. Перемещение к следующему каталогу из истории перемещения по каталогам; эквивалентно нажатию мышкой на символ '›'.
6.6. Функциональные клавиши и меню Файл
До сих пор мы рассказывали только о внешнем виде экрана программы Midnight Commander и о том, как изменить этот вид. Теперь пора рассказать и том, как работать с файлами с помощью этой программы.
Наиболее часто выполняемые в Midnight Commander операции привязаны к функциональным клавишам ‹F1› - ‹F10›. Приведем сводку в виде табл. 6.4.
Таблица 6.4. Функциональные клавиши
Функциональная клавиша Выполняемое действие ‹F1› Вызывает контекстно-зависимую подсказку ‹F2› Вызывает меню, создаваемое пользователем ‹F3› Просмотр файла, на который указывает подсветка в активной панели ‹F4› Вызов встроенного редактора для файла, на который указывает подсветка в активной панели ‹F5› Копирование файла или группы отмеченных файлов из каталога, отображаемого в активной панели, в каталог, отображаемый на второй панели. При копировании одного файла можно поменять его имя[16]. Можно также указать имя каталога, куда будет производиться копирование (если надо скопировать в каталог, отличный от каталога, отображаемого во второй панели) ‹F6› Перенос файла или группы отмеченных файлов из каталога, отображаемого в активной панели, в каталог, отображаемый на второй панели. Как и при копировании, можно поменять имя файла или целевого каталога. ‹F7› Создание подкаталога в каталоге, отображаемом в активной панели ‹F8› Удаление файла (подкаталога) или группы отмеченных файлов ‹F9› Вызов основного меню программы (отображаемого над панелями) ‹F10› Выход из программыПеречисленные в этой таблице операции (команды) можно выполнять не только путем нажатия соответствующей функциональной клавиши, но и с помощью щелчка мыши по экранным кнопкам или используя соответствующие команды меню Файл.
Прежде чем выполнять какую-то из операций, указанных в табл. 6.4 или задаваемых командами меню, надо выбрать файл или группу файлов, которые будут объектами операции. Для выбора только одного файла достаточно переместить на него подсветку в активной панели (конечно, вначале надо перейти в соответствующий каталог). Если же вы хотите выполнить какую-то операцию сразу над группой файлов, эти файлы надо отметить. Чтобы отметить файл, на который указывает в данный момент подсветка, используйте клавишу ‹Insert› или комбинацию ‹Ctrl›+‹T›. При этом имя файла в панели выводится другим цветом. Для снятия отметки с файла используются те же комбинации.
Выделить группу файлов для последующей обработки можно также с помощью команды Отметить группу меню Файл. Эта команда используется для отметки группы файлов по заданному шаблону. Midnight Commander выдаст строку ввода, в которой надо задать регулярное выражение, определяющее желаемую группу имен. Если включена опция Образцы в стиле shell (см. разд. 6.11), регулярные выражение строятся по тем же правилам, которые действуют в оболочке shell (см. гл. 5). Если опция "Образцы в стиле shell" отключена, то пометка файлов производится по правилам обработки нормальных регулярных выражений (см. руководство man ed).
Если выражения начинаются или оканчиваются слэшем (/), то пометка будет ставиться на каталоги, а не на файлы.
"Горячей" клавишей для операции отметки группы файлов является клавиша ‹+› на цифровой клавиатуре.
Операция "Снять отметку" ("горячая" клавиша - ‹-› или ‹\› - обратный слэш) является обратной по отношению к операции отметки группы файлов и использует те же правила формирования шаблонов. Используется для снятия отметки с группы файлов.
Операция "Инвертировать отметку" (‹*›) используется для того, чтобы снять отметки со всех помеченных файлов текущего каталога, одновременно отметив все файлы, которые не были помечены.
Если текущий каталог содержит много файлов (так что все они не умещаются на панели), то прежде чем отметить файл, его нужно еще отыскать. В таких случаях удобно пользоваться комбинациями клавиш ‹Ctrl›+‹S› и ‹Alt›+‹S›. После нажатия одной из этих комбинаций инициируется режим поиска имен файлов в текущей директории по первым символам имени. В этом режиме вводимые символы отображаются не в командной строке, а в строке поиска. Если режим Показ мини-статуса (Show mini-status) включен, эта строка отображается на месте строки мини-статуса. При этом в процессе ввода символов линия подсветка перемещается к следующему файлу, название которого начинается с введенной строки символов. Клавиши ‹Backspace› или ‹Del› могут использоваться для исправления ошибок. Если ‹Ctrl›+‹S› нажато снова, осуществляется поиск следующего подходящего файла. Надо отметить, что если в текущем каталоге нет файлов с именами, начинающимися на вводимые символы, эти символы не отображаются в строке мини-статуса, что как раз и говорит Вам, что вы здесь не найдете искомого файла.
После выбора и отметки файлов для обработки достаточно нажать одну из функциональных клавиш, чтобы выполнить нужную операцию с файлами, например, скопировать файлы, переместить или удалить. Особенно удобно в сравнении с работой из командной строки осуществлять с помощью Midnight Commander просмотр или редактирование файлов, поскольку в Midnight Commander имеются встроенные программы для этих целей. Но в этом разделе мы не будем рассматривать встроенный редактор, отложив его описание до главы, посвященной работе с текстовыми файлами.
Как уже говорилось, вовсе не обязательно использовать функциональные клавиши для вызова ассоциированных с ними команд. Любую из этих команд можно выполнить через меню Файл. Кроме команд, ассоциированных с функциональными клавишами, меню Файл содержит еще следующие команды (в скобках указаны соответствующие "горячие" клавиши).
• Права доступа (‹Ctrl›+‹X›,‹C›). Позволяет изменить права доступа к выделенному или помеченным файлам.
• Владелец/группа (‹Ctrl›+‹X›,‹O›). Позволяет выполнить команду chown.
• Права (расширенные). Позволяет изменить права доступа и владения файлом.
• Жесткая ссылка (‹Ctrl›+‹X›,‹L›). Создает жесткую ссылку на текущий файл.
Подписывайтесь на наши страницы в социальных сетях.
Будьте в курсе последних книжных новинок, комментируйте, обсуждайте. Мы ждём Вас!
Похожие книги на "Linux для пользователя"
Книги похожие на "Linux для пользователя" читать онлайн или скачать бесплатно полные версии.
Мы рекомендуем Вам зарегистрироваться либо войти на сайт под своим именем.
Отзывы о "Виктор Костромин - Linux для пользователя"
Отзывы читателей о книге "Linux для пользователя", комментарии и мнения людей о произведении.