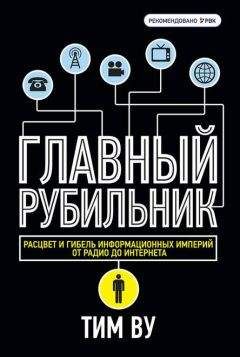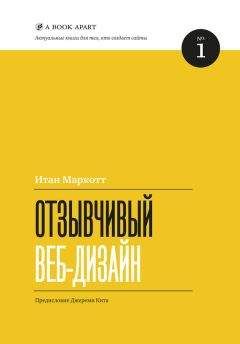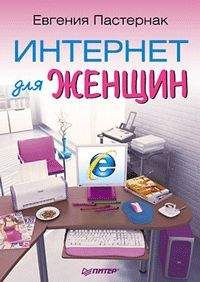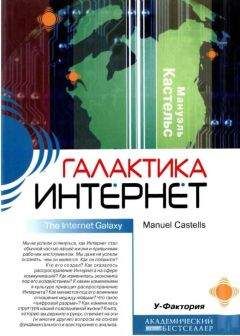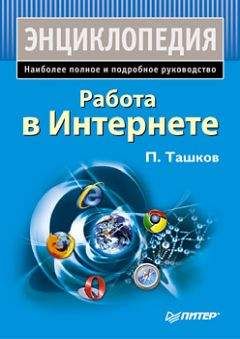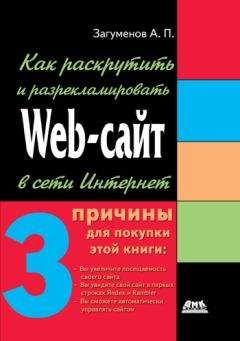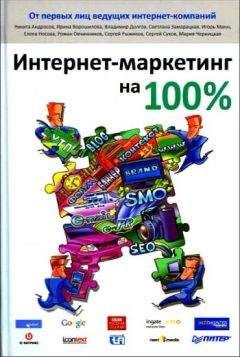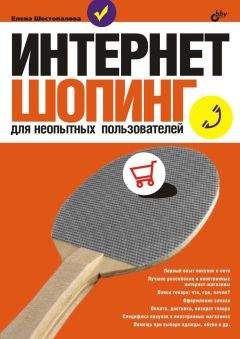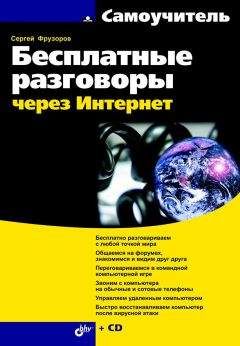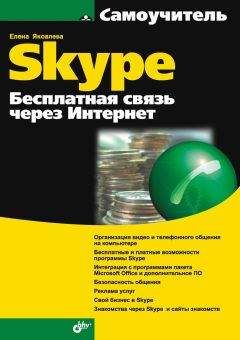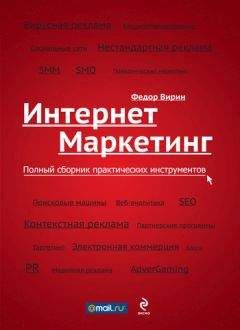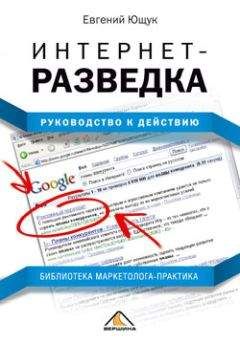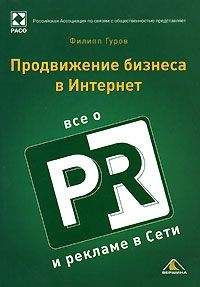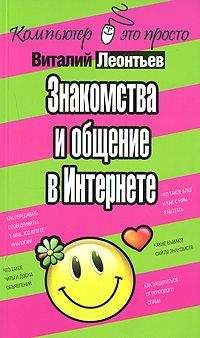Виталий Леонтьев - Мобильный интернет
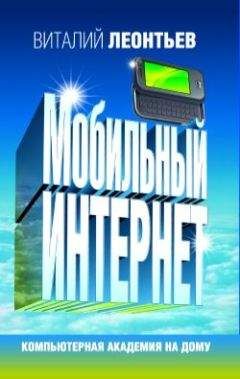
Все авторские права соблюдены. Напишите нам, если Вы не согласны.
Описание книги "Мобильный интернет"
Описание и краткое содержание "Мобильный интернет" читать бесплатно онлайн.
Интернет стал неотъемлемой частью нашей жизни. Более того, он жизненно необходим во многих ежедневных ситуациях. И потому возможность выхода в Сеть сейчас поддерживает огромное количество самых разных устройств: ноутбуки, КПК, мобильные телефоны и т. д. Прочитав данную книгу, вы узнаете, какие возможности есть у всех этих устройств, какие программы существуют для улучшения их работы с Сетью и где и как можно выходить в Интернет.
Что ж, эта проблема решаема – вам достаточно лишь активировать режим Internet Connection Sharing в настройках сетевого адаптера «ведущего» компьютера. Если вы настраиваете сеть с помощью Мастера, вероятно, он предложит вам включить этот режим еще при первичной настройке сети. Если же нет, не огорчайтесь – это легко можно сделать вручную.
■ Зайдите на панель, где расположен значок вашего сетевого адаптера (в Windows XP – Панель Управления/Сетевые подключения, в Vista – Центр управления сетями и общим доступом/ Управления сетевыми подключениями)
■ Вызовите меню свойств сетевого адаптера *(щелчок правой кнопкой по его значку, меню Свойства)
■ Щелкните по вкладке Доступ и поставьте галочку рядом с надписью Разрешить другим компьютерам в сети использовать подключение к Интернету данного компьютера.
Настройка общего доступа к Сети
Теперь выход в Сеть получит не только ваш главный компьютер, но и все подключенные к нему устройства (например, ноутбук или смартфон).
Настройка роутера
Хотя сеть «компьютер-компьютер» и предельно проста в настройке, это далеко не лучший выбор: компьютеры в ней могут общаться только друг с другом. А как же Интернет? Вот то-то и оно… Поэтому будет гораздо лучше, если вы с самого начала построите пусть маленькую, но полноценную локальную сеть под управлением маршрутизатора-«роутера». В этой маленькой коробочке есть сразу несколько входов для кабелей, один, главный, с маркировкой WAN, используется для подключения «внешнего» кабеля – того самого, который вам протянул провайдер для подключения к Интернету. К остальным разъёмам и подключаются ваши компьютеры – на этот раз кабелем с обычной схемой обжима проводов, а не «кроссовер». Если же вы работаете через ADSL-канал и подключаетесь к Сети по телефонной линии, задача становится еще проще: разъемы для телефонного кабеля и LAN перепутать невозможно.
Настройка роутера через веб-интерфейс
После физического подключения компьютеров к роутеру нам нужно его настроить. Делать это, скорее всего, придется «ручками», хотя это не так уж сложно. Обычно это делается через «веб-интерфейс» – то есть, через обычный браузер: набрав в его строке физический адрес роутера (он указан в документации – как правило, это 192.168.0.1 или 192.168.1.1) вы получите доступ к меню настройки. Здесь нам нужно будет указать несколько основных параметров.
Режим работы. Любой роутер может работать в нескольких режимах – например, простого «моста» (Вridge) или «точки доступа» (Access Point) – в разных моделях роутера эти режимы могут называться по-разному. В этом случае когда роутер вообще отказывается заниматься какой-либо работой по управлению трафиком, пассивно пропуская данные сквозь свое электронное брюхо. А все важные параметры – сетевые адреса и так далее – надо будет устанавливать на каждом компьютере отдельно, как это мы делали в прошлой главе.
Но существует и другой, основной режим работы роутера – Home Gateway или Router: здесь наш маршрутизатор наконец-то включает свои электронные мозги и начинает заниматься делом. А именно – «маршрутизировать», раскидывать пакеты данных по назначению, самостоятельно раздавать компьютерам сетевые адреса и так далее. То есть делать то, ради чего мы его, собственно, и покупали.
Режим трансляции адресов (NAT). При использовании системы трансляции адресов (NAT) все компьютеры в вашей сети будут видны извне, как одно-единственное устройство, с одним «внешним» IP адресом. Каждый компьютер в находящейся за NAT сети получает свой собственный «внутренний» адрес, который используется лишь для общения с его «коллегами». Если же NAT отключен, то у каждого компьютера в вашей локальной сети будет свой «внешний» адрес. На первый взгляд, так гораздо правильнее и удобнее – зачем же связываться с этой малопонятной штукой? Тем более, что включение NAT порой влечет за собой массу проблем: начинают бастовать многие файлообменные программы (например, eMule), торрент-клиенты… Но это компенсируется теми преимуществами, который NAT все же предоставляет: относительной безопасностью… и возможностью обойти ограничения вашего провайдера! Ведь обычно за каждый подключенный к Интернету компьютер взимается дополнительная плата – NAT же «маскирует» вашу локальную сеть, позволяя использовать одно-единственное подключение на все компьютеры.
DHСP. Этот режим позволяет вашему роутеру автоматически раздавать локальные IP-адреса всем компьютерам, которые подключены к сети. «Ручками» это делать не слишком удобно – приходится возиться с тонкой настройкой каждого компьютера. Активировав DHСP, вы разом избавляетесь от кучи хлопот – все нужные параметры роутер раздаст компьютерам самостоятельно. Иногда, правда, возникает необходимость закрепить за определенным компьютером какой-нибудь конкретный адрес… Казалось бы, в режиме DHСP это сделать невозможно, однако выход есть: можно внести ваш компьютер в специальный «лист исключений», где нужный адрес будет прописан заранее. Вы спросите – а как роутер будет отличать нужный компьютер от других? Значит ли это, что у компьютера уже есть какой-то идентификатор, с которым мы еще не знакомы? Верно: этот идентификатор называется МАС-адресом, а хранится он в памяти сетевого адаптера.
MAC-адрес компьютера
Адрес этот можно узнать следующим образом:
■ Зайдите на панель, где расположен значок вашего сетевого адаптера (в Windows XP – Панель Управления/Сетевые подключения, в Vista – Центр управления сетями и общим доступом/ Управления сетевыми подключениями).
■ Щелкните по значку подключения и вызовите информационную панель Состояние.
■ Нажмите кнопку Свойства.
■ В появившемся окне найдите строчку Физический адрес: разделенная черточками комбинация шести пар букв и цифр и будет обозначать ваш MAC-адрес. Его можно выделить мышкой, скопировать, используя соответствующую команду контекстного меню (щелчок правой кнопки мышки), а уж потом вставить в соответствующий раздел настроек роутера.
Вот мы и выяснили, каким образом идентифицируют наш компьютер провайдеры… А заодно и раскрыли загадку жульничества роутера: при правильной настройке в режиме NAT он просто посылает на сервер не фактический MAC-адрес каждого компьютера, а тот, что хранится в его памяти.
Настройки WAN и LAN. Копаясь в настройках любого роутера, вы почти наверняка столкнетесь с этой парочкой странных терминов. Ну, с LAN мы вроде бы уже знакомы и помним, что этот термин обозначает локальную сеть. А как же быть с WAN – это слово, судя по всему, тоже имеет отношение к сетевым настройкам? Понять весь этот винегрет легко, если вы вспомните, что по сути к нашему роутеру подключены сразу ДВЕ сети. Одна – внешняя локальная сеть вашего провайдера, другая – внутренняя, ваша собственная. И адреса компьютера в этих сетях чаще всего совершенно различны. «Внутренними» параметрами (которые в режиме DHCP настраиваются автоматически) заведует раздел LAN, а в меню WAN вносятся настройки внешней сети – адрес, сервера доменных имен DNS и так далее. Кстати, где-то в этом разделе должна быть и строчка для MAC-адреса вашего компьютера – зачем он нужен и как его узнать, мы говорили парой абзацев выше.
Wireless. Поскольку у многих роутеров сегодня имеется не только проводной, но и беспроводной интерфейс, в меню настройки наверняка сыщется раздел с названием Wireless Mode, WiFi или ему подобный. Что сюда вносить, мы уже знаем по разделу «Подключение к беспроводной сети»: выбранное нами имя-идентификатор сети (SSID) и ключ, который мы будем вводить при входе в сеть. Длина ключа, напомню, составляет 5 или 13 цифровых или буквенных (латинских) символов. Длинный ключ, конечно же, куда надежнее, хотя запомнить его куда сложнее.
Напомню в очередной раз, что оставлять сеть без защиты категорически не рекомендуется – иначе подключиться к ней сможет кто угодно. Вы же не хотите, чтобы вашим каналом свободно пользовался сосед за стенкой – ведь сигнал даже слабенького роутера может легко проникнуть через пару стен (что от него остается – другой вопрос).
В настройках роутера мы чаще всего можем выбрать и алгоритм шифрования – WEP или WPA. Первый режим не слишком надежный, но зато стандартный – его поддерживают все беспроводные устройства. Шифрование по алгоритму WPA намного надежнее, но использовать его имеет смысл только в том случае, если вы твердо уверены в его поддержке всеми имеющимися у вас устройствами.
…В меню настройки роутера вы найдете еще великое множество параметров, с которыми очень желательно разобраться – увы, даже просто перечислить все стандартные пункты в этой книжке невозможно. Хотя проблемы нет – ведь инструкция от роутера у вас под рукой…
Подписывайтесь на наши страницы в социальных сетях.
Будьте в курсе последних книжных новинок, комментируйте, обсуждайте. Мы ждём Вас!
Похожие книги на "Мобильный интернет"
Книги похожие на "Мобильный интернет" читать онлайн или скачать бесплатно полные версии.
Мы рекомендуем Вам зарегистрироваться либо войти на сайт под своим именем.
Отзывы о "Виталий Леонтьев - Мобильный интернет"
Отзывы читателей о книге "Мобильный интернет", комментарии и мнения людей о произведении.