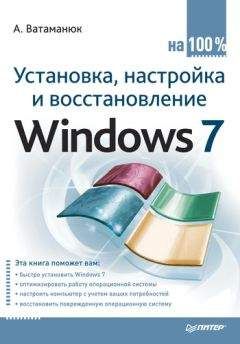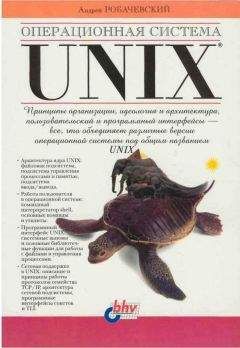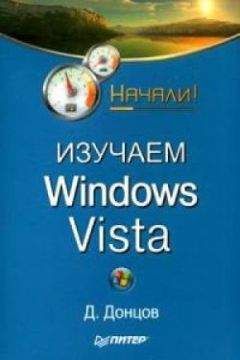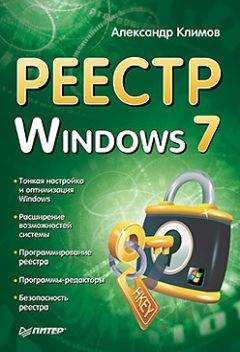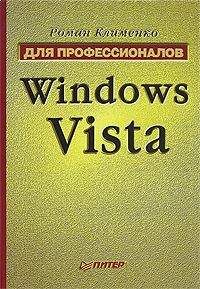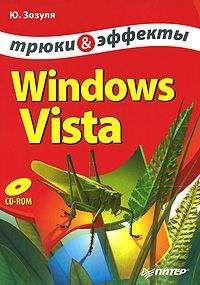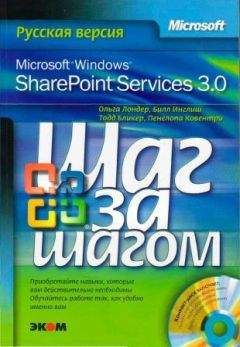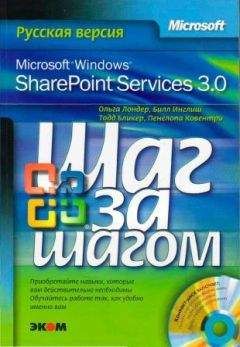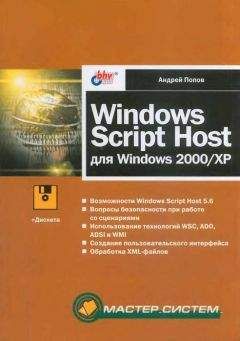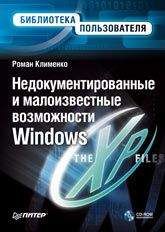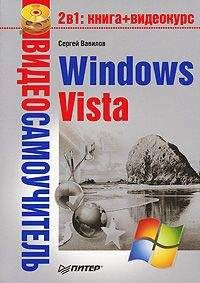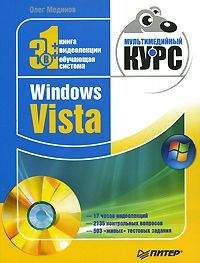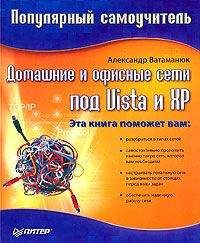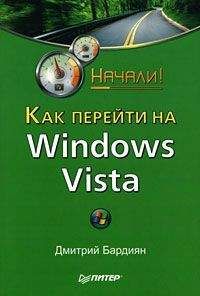Виталий Леонтьев - Windows Vista
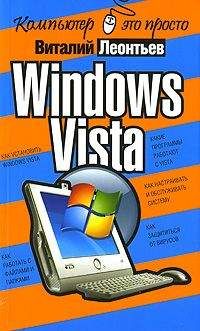
Скачивание начинается... Если скачивание не началось автоматически, пожалуйста нажмите на эту ссылку.
Жалоба
Напишите нам, и мы в срочном порядке примем меры.
Описание книги "Windows Vista"
Описание и краткое содержание "Windows Vista" читать бесплатно онлайн.
Windows Vista – новая операционная система из семейства Microsoft. Если вы хотите идти в ногу со временем, следите за всеми новинками в компьютерном мире и желаете использовать все новые возможности, которые предоставляет компьютер, то эта книга для вас. Из нее вы узнаете обо всех преимуществах Windows Vista и быстро освоите все необходимые навыки для работы с ней. Прочитав ее, вы узнаете: как установить, настроить и управлять этой операционной системой. Книга написана простым и понятным языком.
Будьте очень внимательны при написании пароля – ошибка даже в одной букве приведет к тому, что ваш «почтовый ящик» окажется вам недоступен.
Теперь проверьте учетные записи во вкладке Новости, где хранится конфигурация для работы с сервером новостей, с помощью такой же последовательности действий.
Добавление нового почтового ящика
Предположим, что по какому-то капризу судьбы разделы Почта и Новости в меню Учетные записи пусты. Значит, программа пока еще не знает, откуда и как ей забирать почту и новости, и нам необходимо «рассказать» ей об этом, т. е. – создать новую учетную запись.
Вот краткая инструкция по настройке электронной почты – в пошаговом режиме.
■ Запустите Почту. Зайдите в меню Сервис и выберите пункт Учетные записи.
■ Щелкните по вкладке Почта, а затем – по кнопке Добавить – Почта.
■ Введите ваше имя. Совершенно необязательно точно копировать паспортные данные – можно использовать псевдоним. Многие пишут имя русскими буквами – но имейте в виду, что если вы будете отправлять письма в другие страны, «кириллицу» ваши адресаты не поймут. Поэтому предпочтительнее использовать латиницу – например, Ivan Petrov вместо «Ваня Петров».
■ Ваш адрес электронной почты – его вы уже должны знать. Если адреса у вас нет – заскочите на страничку любого из бесплатных «почтовиков».
■ Имена сервера входящей и исходящей почты. Эти данные нетрудно получить в разделе Помощь на страничке выбранного вами сервера бесплатной почты (Mail.Ru, Yandex.ru и т. д.).
Обычно эти имена совпадают, только имя сервера «входящей» почты начинается с POP, а имя «исходящего» сервера – с SMTP.
Для mail.ru эта пара будет выглядеть так:
pop.mail.ru
smtp.mail.ru
■ А теперь вам остается одно – ввести ваш логин и пароль. Их вы тоже должны получить при регистра ции вашего адреса. Обычно логин – это часть вашего адреса до «собаки» (например, если ваш адрес – [email protected], то логином будет слово user). А вот свой пароль вы должны выбрать сами – и чем он будет труднее, тем лучше.
Настройка закончена!
Маленькая хитрость: немногие знают, что Почта может работать с несколькими почтовыми ящиками одновременно, равно как и с несколькими серверами новостей. И если вы имеете несколько электронных адресов и почтовых ящиков – скажем, один для рабочей почты, другой – для личной, вы вполне можете заставить Программу просматривать их все. Для этого создайте на каждый почтовый ящик или сервер новостей отдельную учетную запись, руководствуясь описанной выше процедурой.
Создание и отправка нового сообщения
Нажмите кнопку Создать сообщение. Перед вами появится чистый бланк письма, который вы и будете добросовестно заполнять в ближайшие пять минут.
Начать нужно с адресата – человека, которому вы собираетесь черкнуть пару строчек. Ввести этот адрес нужно в строку Кому. Никаких имен, никаких кавычек, никаких пробелов. Просто адрес – например, [email protected].
Выглядит скучно. Но вы можете поступить и по-другому – внести имя и e-mail вашего адресата в Контакты (кнопка Контакты – Создать контакт). Заполните все поля (впрочем, вполне достаточно ввести имя, фамилию и электронный адрес) – и имя нужного вам человека появится в адресной книге. А в будущем для создания нового письма этому человеку вам нужно будет просто щелкнуть по его имени, и именно имя (а не безликий электронный адрес) появится в строчке Кому вашего будущего письма. Открыть Контакты можно, щелкнув мышкой по кнопке Кому.
Письмо можно разослать и нескольким адресатам – для этого нужно указать всех получателей в строке Кому. Впишите сюда электронные адреса всех получателей письма через точку с запятой (или, щелкнув мышкой по кнопке Кому, выберите нескольких получателей из Адресной книги). Однако лучше поступить по-другому – оставить в поле Кому только одного адресата, а всех остальных поместить в следующую строчку – Копии. В этом случае каждый адресат из вашего списка получателей потешит свое тщеславие, узрев свое имя наверху, а всех остальных – внизу. Мол, он главный!
Наконец, последняя строчка – Тема, в которую вы впишете заголовок вашего послания. Здесь все зависит от вашей фантазии.
Кстати, о фантазии. Выбрав в меню Сервис ► Параметры ► Отправка ► Формат отправки сообщений HTML в качестве основного формата для создания новых сообщений, вы получите возможность отправлять вашему адресату роскошные, красочные послания с цветным шрифтом и фоном, многочисленными украшениями…
Вы можете создать красочные письма с поздравлениями, признаниями в любви и т. д. с помощью специальных бланков-шаблонов, своеобразных «электронных почтовых открыток». Для этого при создании нового сообщения нажмите не на кнопку Создать сообщение, а на стрелочку справа от нее. В открывшемся Контекстном меню вы найдете список всех доступных вам бланков.
Выбор их, прямо скажем, не слишком богат – но не беда! Если вы обременены толикой свободного времени, а желательно – и фантазии, то красивый бланк-шаблон для письма можно создать самому. Вновь нажмите «стрелку» справа от кнопки создания сообщений, перейдите в меню Выбор бланка, а затем нажмите кнопку Создать.
Письмо создано. И теперь нам остается одно – нажать на кнопку Отправить. Если вы подключены к Интернету, ваше письмо тут же улетит к адресату, если же нет – переместится в папку Исходящие и будет отправлено во время следующего сеанса работы с Интернетом. Для этого после входа в Сеть и запуска Почты Windows нажмите кнопку Доставить. Кстати, эта же кнопка, параллельно с отправлением созданных вами писем, запустит процесс загрузки с сервера почты отправленных в ваш адрес писем… Может, вам уже ответили?
И напоследок: все отправленные вами письма сохраняются в специальной папке Почты Windows – она называется Отправленные. И, зайдя в нее, вы в любую минуту можете посмотреть, что же такого вы написали другу Коле годик-другой назад и за что именно осталась в большой обиде на вас подружка Оленька…
Специальные атрибуты писем
В Почте Windows существует ряд специальных «сигнальных ярлычков», которые могут быть «наклеены» на отправленное вами сообщение. Некоторые из них программа присваивает письму автоматически. Скажем, если ваше письмо будет содержать файл-вложение, получатель увидит напротив его заголовка значок скрепки. Другой значок – «розетка» – будет прикрепляться к письмам, снабженным электронной подписью. Но некоторые значки, которые призваны выделить ваше письмо среди всех других посланий, акцентировав на нем внимание получателя, можно добавить и самостоятельно. Например, значок в виде восклицательного знака, свидетельствующий о важности вашего сообщения.
Создайте новое письмо обычным порядком – но только перед тем как нажимать кнопку Отправить, зайдите в меню Сообщение ► Важность и активируйте пункт Высокая. А вот теперь письмо можно и отправить.
Могу засвидетельствовать – письмо, снабженное атрибутом высокой важности, обратит на себя внимание – во всяком случае, не затеряется и не полетит в корзину до прочтения. Не забывайте только о том, что злоупотреблять этим значком не следует. Помните сказку о пастушке, постоянно кричавшем безо всякого повода: «Волки! Волки!»? В столь же нелепое положение можете попасть и вы, если будете «украшать» восклицательным знаком все сообщения подряд.
Еще один секрет напоследок: если вы хотите попробовать убедиться, что адресат получил и прочел ваше письмо, вы можете отправить его «с уведомлением». Сделать это можно, выбрав пункт Запросить уведомление о прочтении в меню Сервис бланка вашего нового письма.
Рассылка сообщений группе пользователей
Подписывайтесь на наши страницы в социальных сетях.
Будьте в курсе последних книжных новинок, комментируйте, обсуждайте. Мы ждём Вас!
Похожие книги на "Windows Vista"
Книги похожие на "Windows Vista" читать онлайн или скачать бесплатно полные версии.
Мы рекомендуем Вам зарегистрироваться либо войти на сайт под своим именем.
Отзывы о "Виталий Леонтьев - Windows Vista"
Отзывы читателей о книге "Windows Vista", комментарии и мнения людей о произведении.