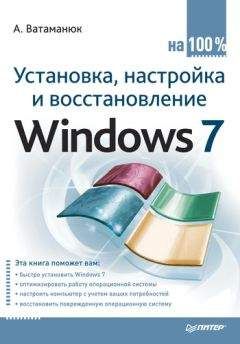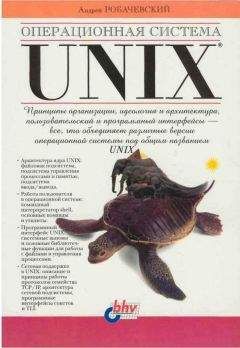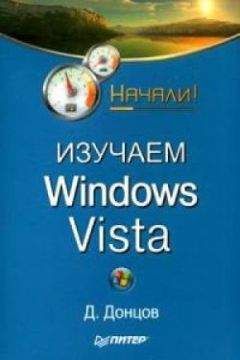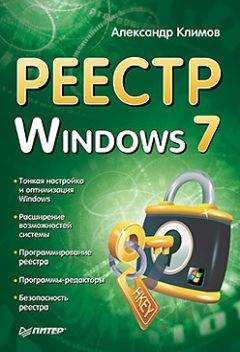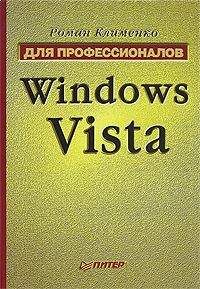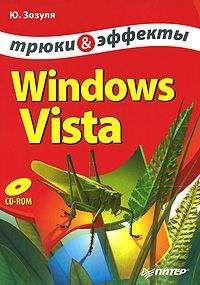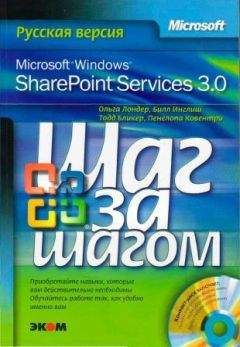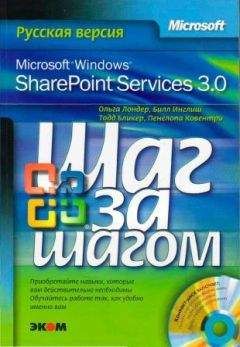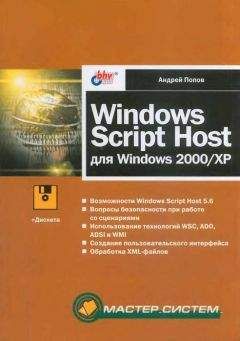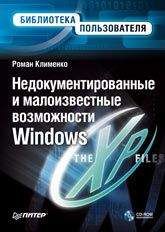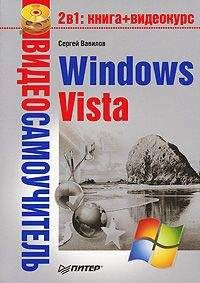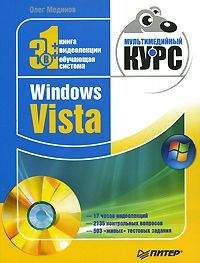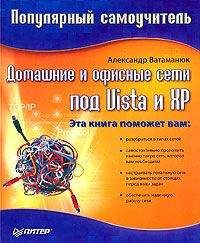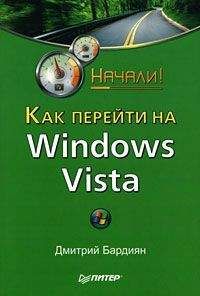Виталий Леонтьев - Windows Vista
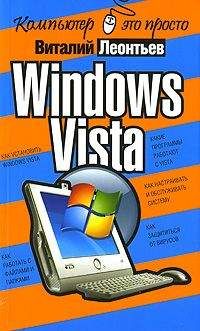
Скачивание начинается... Если скачивание не началось автоматически, пожалуйста нажмите на эту ссылку.
Жалоба
Напишите нам, и мы в срочном порядке примем меры.
Описание книги "Windows Vista"
Описание и краткое содержание "Windows Vista" читать бесплатно онлайн.
Windows Vista – новая операционная система из семейства Microsoft. Если вы хотите идти в ногу со временем, следите за всеми новинками в компьютерном мире и желаете использовать все новые возможности, которые предоставляет компьютер, то эта книга для вас. Из нее вы узнаете обо всех преимуществах Windows Vista и быстро освоите все необходимые навыки для работы с ней. Прочитав ее, вы узнаете: как установить, настроить и управлять этой операционной системой. Книга написана простым и понятным языком.
Начнем знакомство с верхней части окна, в котором расположены Адресная строка и строка поиска.
Начнем с адресной строки – она показывает, в какой именно папке мы сейчас находимся. Когда мы с вами будем перемещаться по папкам нашего компьютера, будет обновляться и надпись в адресной строке. Но адресная строка может работать не только указателем – с ее помощью мы можем перемещаться по папкам, пусть и несколько непривычным образом.
Обратите внимание на то, как устроен адрес: он состоит из нескольких частей, выстроенных в зависимости от УРОВНЯ папки.
Допустим, нужный нам файл находится в «подпапке» Изображения, которая, в свою очередь, лежит в основной папке вашей учетной записи. В адресной строке это будет выглядеть так:
Имя учетной записи / Изображения
Рядом с именем каждой папки вы видите стрелочку: нажав на нее, вы увидите список папок СЛЕДУЮЩЕГО уровня. Теперь представьте, что из папки картинок вы хотите перейти в папку с документами – как быть? Элементарно: поскольку обе эти папки лежат в одном месте (а именно в папке с именем вашей учетной записи), вам нужно просто щелкнуть по стрелочке рядом с именем их общей «квартиры» (в моем случае – папка Виталий), чтобы получить полный перечень хранящихся в ней «подпа-пок».
Проще говоря:
■ хотите пройти ВНИЗ – щелкайте по стрелке СПРАВА от имени той папки, в которой вы сейчас находитесь;
■ хотите пройти ВВЕРХ – щелкайте по стрелке СЛЕВА.
Поначалу это не слишком удобно и привычно – особенно если вы начинали работать в Windows XP, где ничего этого не было и в помине. Да и зачем нам адресная строка, когда в нашем распоряжении есть «дерево папок» слева, по которому путешествовать куда удобнее? Однако со временем, освоившись, вы оцените удобство нового способа перемещения.
Кстати, если вы нажмете на «стрелочку» в правой части Строки, то перед вами откроется история посещенных вами папок и Интернет-страниц. А если в адресной строке папки Компьютер набрать не локальный, а интернетовский адрес, перед вами вместо файлов и папок появится страничка запрошенного вами сайта.
Во время ваших путешествий по папкам хорошую службу вам могут сослужить две навигационные кнопки, которые находятся рядом с адресной строкой:
Кнопка Назад позволяет вам быстро вернуться в папку, в которую вы згалядывали раньше.
Кнопка Вперед поможет после этого вернуться «назад, в будущее».
Строка поиска позволит быстро найти в компьютере любой документ, папку или файл по заданным ключевым словам. Это – одна из фирменных примочек Vista: в Windows XP мы вынуждены были устанавливать на компьютер дополнительные программы для поиска текстовых документов и электронных писем, поскольку стандартный поисковик справлялся со своим делом из рук вон плохо. Теперь найти любой документ можно не только по части имени, но и вообще по любому слову, встречающемуся в тексте!
Смотрим вниз и влево, и падаем прямо на навигационную панель и окно просмотра! Этот новый и очень удобный инструмент для быстрого перехода к важным папкам и инструментам Windows – одна из самых полезных (во всяком случае, удобных) «изюминок», которые сильно облегчают жизнь пользователям Windows Vista.
Принцип прост: как только вы щелкаете по одной из папок в левой панели, ее содержимое тут же отображается в правой. Отражается по-разному: чаще всего в виде кучи ничем не примечательных значков. Но зато если вы откроете папку с картинками, то вместо значков Vista покажет вам миниатюрные копии изображений.
Режим отображения значков на Панели просмотра можно изменить: для этого используется кнопка Виды, которая находится прямо над Панелью просмотра. Если у вас проблемы со зрением и вам нелегко работать с мелкими значками, переключите меню Вид в режим Крупные или даже Огромные значки. Если, помимо значков, вас интересуют какие-то дополнительные сведения о файле, то вам лучше всего подойдет режим Таблицы.
И напоследок – о сортировке. Кое-что об этой нехитрой науке мы уже знаем – например, как выбрать нужные нам файлы и папки по ключевым словам, с помощью меню Поиск. Но ведь этого явно недостаточно!
А для сортировки файлов по времени создания, имени, размеру и другим критериям очень удобно использовать заголовки столбцов: Имя, Дата изменения, Тип и Размер. Впрочем, у некоторых папок заголовки могут быть совершенно другими. Так, картинки мы можем сгруппировать и отсортировать по рейтингу и ключевым словам-тэгам.
И последняя часть окна, с которой мы еще не свели знакомство: Информационная панель внизу экрана. Она показывает нам информацию о файле или папке, на который вы в данный момент указали мышкой: что это за файл, сколько он «весит», когда создан и т. д.
Кстати, дополнительную информацию о любом файле и папке можно получить, просто наведя на него курсор мышки: через секунду рядом со значком всплывет небольшое информационное окошко. Чаще всего оно помогает нам узнать объем файла, а для папки – еще и количество хранящихся в ней файлов.
«Персональные папки»: Музыка, Изображения, ДокументыВ верхней части Навигационной панели мы видим ссылки на уже знакомые нам «персональные папки» – о них мы говорили в главе, посвященной меню Пуск. Вы помните, что они специально созданы для хранения вашей личной информации. Для файлов каждого типа приготовлена своя «квартира»: так, когда вы будете создавать текстовый документ в Word, программа автоматически предложит вам сохранить его именно в папке Документы. Музыкальную коллекцию можно разместить в папке Музыка, а семейный фотоальбом – в папке Изображения.
Это, конечно, не означает, что вы обязаны поступать именно так – как мы увидим дальше, наши файлы, теоретически, можно сохранить, где угодно. И если стандартных папок вам недостаточно – всегда можно создать новые. Однако использование персональных папок дает нам некоторые преимущества, поскольку к ним у всех служб Vista отношение особое.
Еще несколько «Персональных папок» мы можем найти чуть ниже:
■ Видео.
■ Сохраненные игры. Конечно, далеко не все установленные на компьютер игрушки будут сохранять свои «заметки» именно здесь – только стандартные игры Vista. Но вообще-то идея здравая: в предыдущих версиях Windows мы могли легко найти любые документы, а вот сохраненные файлы игр прятались, где попало. Нынче для них выделена особая квартира.
■ Избранное – здесь хранятся «закладки» на интересные сайты Интернета, которые вы сделаете во время путешествий по Сети.
■ Загрузка – в эту папку будут складываться все файлы, скачанные вами из Интернета.
■ Контакты – ваша адресная книга.
■ Поиски – в эту папку в виде «ярлычков» будет сохранена история ваших запросов в поисковой строке: возможно, вы решите вернуться к какому-то из них.
■ Рабочий стол – прямо мистика какая-то: сама папка Компьютер живет у нас на Рабочем столе, а тут получается наоборот. Рабочий стол живет в Компьютере! Но никакой мистики тут нет, ведь мы уже знакомы с Ярлыками и знаем, что любой объект в Windows может отбрасывать кучу «теней». Правда, в этой папке Рабочий стол выглядит куда скромнее настоящего – это просто список файлов, каждый из которых можно открыть.
Диски и внешние устройстваКаким бы солидным и длинным ни был список персональных папок, это далеко не вся «начинка» нашего компьютера. И если вы хотите проникнуть чуть глубже – щелкните по значку одного из дисков в разделе Компьютер. Ура! Наконец-то мы выбрались из «виртуального» пространства Windows: теперь перед нами – РЕАЛЬНАЯ структура нашего жесткого диска. Точнее – дисков – их ведь может быть несколько. Да наверняка так и есть: помимо жесткого диска, в вашем компьютере установлен еще, как минимум, дисковод DVD.
Каждый диск (неважно – физический или «логический») обозначается на панели собственным значком – и собственной буквой. Точно так же, как отдельные диски, в проводнике показаны подключенные к вашему компьютеру внешние накопители. К примеру, воткнули вы в разъем USB «флэшку», портативный плеер, подключили мобильный телефон или видеокамеру – в системе тут же появится новая буква-«диск», с которым вы можете работать так же, как и с остальными. Отключите устройство – исчезнет и диск в списке… До следующего раза.
Подписывайтесь на наши страницы в социальных сетях.
Будьте в курсе последних книжных новинок, комментируйте, обсуждайте. Мы ждём Вас!
Похожие книги на "Windows Vista"
Книги похожие на "Windows Vista" читать онлайн или скачать бесплатно полные версии.
Мы рекомендуем Вам зарегистрироваться либо войти на сайт под своим именем.
Отзывы о "Виталий Леонтьев - Windows Vista"
Отзывы читателей о книге "Windows Vista", комментарии и мнения людей о произведении.