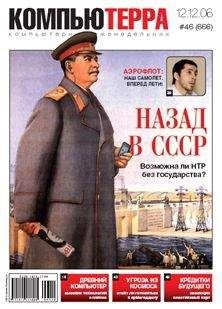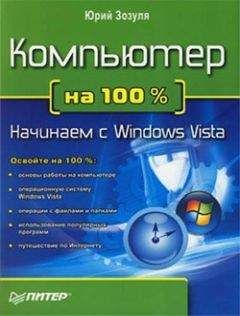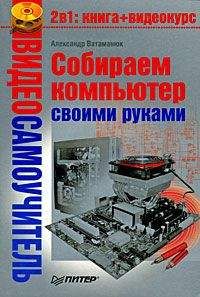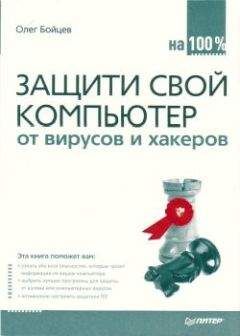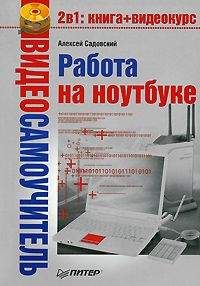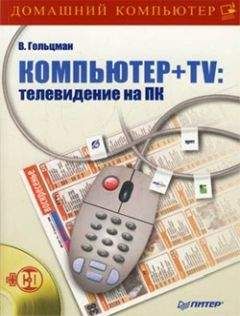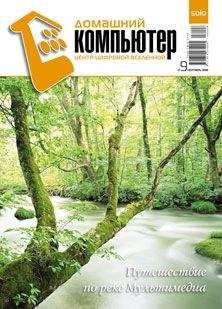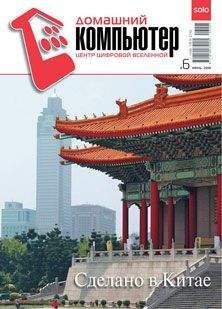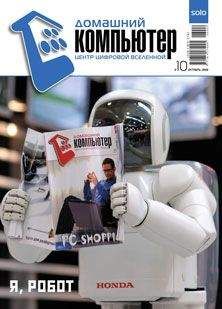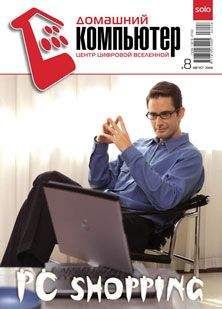Домашний_компьютер - Домашний компьютер № 7 (121) 2006
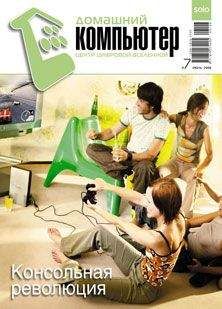
Скачивание начинается... Если скачивание не началось автоматически, пожалуйста нажмите на эту ссылку.
Жалоба
Напишите нам, и мы в срочном порядке примем меры.
Описание книги "Домашний компьютер № 7 (121) 2006"
Описание и краткое содержание "Домашний компьютер № 7 (121) 2006" читать бесплатно онлайн.
Программный пакет Jaws PDF Creator 4.0 (23 Мбайта, $79) после установки также начинает активное «сотрудничество» с MS Office: в меню File появляется командная группа Jaws PDF Creator, а в панели инструментов — три кнопки с теми же функциями, что и в Nitro PDF. Процесс создания PDF-документа проходит через стадию генерации PostScript’а и занимает гораздо меньше времени, нежели в среде Acrobat 7.0. Jaws PDF Creator лояльно относится к кириллице, поскольку использует шрифты True Type, которые по умолчанию интегрируются в создаваемое PDF-приложение.
Пожалуй, этот продукт не имеет равных по части автоматически создаваемых закладок, полностью сохраняющих форматирование текста в оригинальном документе: например, если заголовок был выделен жирным курсивом Arial, то текст закладки отобразится именно таким образом. Для настроек программы удобно использовать ярлык на «Рабочем столе»: Jaws ToPDF» PostScript To PDF Converter» меню Settings» Configure» кнопка Edit Configuration.
Следует учесть, что в программных настройках при выборе для сжатия графики конфигурации WEB качество изображений окажется совершенно безобразным, хотя, при желании, можно «поиграть» с параметрами вкладки Compression. Разумеется, авторы программы не забыли и о защите генерируемых PDF-документов паролем.
Редактировать созданный PDF-документ можно в другом продукте: Jaws PDF Editor 2.5 (29 Мбайт, $95) — вполне достойная замена набившей оскомину программе от Adobe. Честно говоря, в этом продукте не к чему придраться, кроме одной досадной мелочи: после его удаления в MS Word (меню Файл) остается команда Jaws PDF Creator: в этом случае показано обязательное использование стороннего деинсталлятора. Впрочем, Nitro PDF грешит тем же самым…
PDFCreator 0.9Бесплатный продукт (10 Мбайт) с открытым исходным кодом распространяется по лицензии GNU General Public License (GPL) и чрезвычайно дружелюбен ко всей 32-битной линейке Windows — полноценная работа возможна даже в среде архаичной Windows 95. Принцип работы таков: после установки программы в системе поселится виртуальный принтер PDFCreator27(рис. 7),
а на «Рабочем столе» — значок утилиты для пакетной обработки PostScript-файлов «Монитор печати». Безусловное достоинство — это русскоязычная локализация интерфейса.
Процесс создания PDF-документа не сложен: в списке устройств диалогового окна печати файла (Ctrl+P) выбирается принтер PDF Creator (рис. 8)
и нажимается кнопка OK. После этого софтина предложит вам на выбор либо немедленное сохранить файл (кнопка «Сохранить»), либо отправить документ в очередь для пакетной обработки (кнопка «Ожидание»28) — рис. 9.
Томление файлов в очереди будет происходить в окне «Монитора печати» (рис. 10).
Для немедленного создания PDF-документа, минуя стадию диалога, в программных настройках (Ctrl+O) включите опцию автоматического сохранения, не забыв указать каталог для «складирования» PDF-файлов (рис. 11).
И все это, заметьте, бесплатно и по-русски. Недостаток все тот же, что и в PDF-модуле «Открытого офиса»: отсутствие возможности создания закладок в PDF-документе.
FinePrint pdf Factory Pro 2.51Размер дистрибутива этого приложения (2,6 Мбайта, $99) — рекордно низкий среди конкурентов, и оно напоминает о себе только виртуальным принтером pdfFactory (рис. 7).
Механизм создания PDF-документа из любого приложения аналогичен PDFCreator: в списке принтеров выбираем указанный девайс и нажимаем кнопку ОК. Однако программа далеко не так проста, как кажется — извольте побродить по семи вкладкам с параметрами создания PDF-файла (рис. 12).
На вкладке Preview в правой части окна покажут, как будет выглядеть создаваемый документ, причем, самые нетерпеливые могут немедленно просмотреть PDF-файл (кнопка View PDF) или сохранить его нажатием кнопки Save. Однако есть и более оригинальный способ — достаточно щелкнуть в поле предварительного просмотра документа правой кнопкой и выбрать команду Copy PDF file to clipboard (или воспользоваться знакомой всем комбинацией Ctrl+C). Вряд ли вы сможете угадать, какой шрифт будет в ваших будущих документах, а посему зайдите на вкладку Fonts и включите параметр Always embedded all fonts: в этом случае все шрифты, содержащиеся в документе, будут «зашиты» в создаваемый PDF-файл.
Если автор документа считает, что его творение представляет собой шедевр бюрократической мысли, существует возможность защиты PDF-файла, для этого на вкладке Seсurity следует поставить флаг в переключателе Use PDF Security. Затем в разделе Do not allow users to нужно указать, что именно запрещено делать с документом (рис.13):
просматривать его без пароля (view document without this password), копировать содержимое (copy text and graphics from document) и распечатывать (print document), а также изменять содержимое файла (change document и add or change comments and form fields in document). Если выбран запрет просмотра без пароля, то потребуется в соответствующее поле ввести буквенно-цифровую последовательность, которую в дальнейшем нужно будет указывать для чтения PDF-файла (рис.14).
Если в документе используются гиперссылки, программа автоматически импортирует линки из оригинального документа, причем на вкладке Links в секции Link appearance доступны варианты цветового и графического оформления таких ссылок.
Теперь рассмотрим корректное создание закладок в документе: на вкладке Bookmarks следует отметить параметры Automatically create a table of contents using PDF bookmarks (автоматически создавать «Содержание» на основе закладок), Add a bookmark for each print job (добавлять закладки при печати) и Detect headings in the document and add a bookmark for each one. Благодаря последней опции программа автоматически определит заголовки документа и превратит оные в закладки PDF-файла. Однако, это еще не все: в секции Headings formats (форматы заголовков) включите опцию Only show fonts used in current document (показывать только шрифты, используемые в документе) и в списке Level-1 выберите начертание и размер шрифта, которым выделены заголовки (рис.15).
Последовательный выбор уровней (Levels) заголовков позволяет создать иерархическое расположение закладок. К слову сказать, в софтине предусмотрен альтернативный механизм создания закладок в виде команды Bookmark this page контекстного меню на вкладке Preview.
Несколько иной путь предлагается для изменения настроек сжатия графики: вначале потребуется обратиться к настройкам виртуального принтера pdfFactory (кнопка Свойства), а затем перейти на вкладку Graphics (рис. 16).
По умолчанию программа уменьшит разрешение оригинальных изображений до 96 dpi (Downsample images to) и предложит уровень качества в 75% от исходного (Use JPEG compression). Даже при минимальных значениях сжатия графики, ее качество было хуже, нежели в предыдущих программах.
Невзирая на столь малый размер дистрибутива, продукт абсолютно функционален и с большим пиететом относится к корректному отображению кириллицы.
Nitro PDF Professional 4.9
Понятия не имею почему разработчики так назвали свой мощный продукт (www.nitropdf.com, 20,2 Мбайта, $89) для создания и редактирования PDF-файлов. Может быть, они мечтали о взрыве, который произведет их детище на рынке программного обеспечения? Увы, то мне неведомо. Зато точно знаю, что хотя никакого взрыва не произошло, программа заслуживает внимания. В апплете «Принтеры и факсы» «Панели управления» вы найдете виртуальный принтер Nitro PDF Driver (рис. 7):
без него создание PDF-документов невозможно.
Для быстрого создания PDF-файла (вернее, конвертирования офисного документа в PDF-формат) предусмотрены три кнопки и дополнительный пункт меню Nitro PDF в интерфейсе приложений MS Office. После установки программы кнопки расположатся в левом верхнем углу интерфейсов Word, Excel и Power Point. В большинстве случаев достаточно воспользоваться кнопкой Convert this file to Nitro PDF (рис. 17):
после нескольких секунд обработки офисного документа нам предложат выбрать каталог для сохранения созданного файла без каких-либо дополнительных диалогов. Очень удобно и довольно быстро.
Вторая кнопка чуточку умнее — она позволит отправить созданный PDF-документ электронной почтой, а третья вызовет к жизни окно настроек, где нам больше всего интересна первая вкладка — Bookmarks. Для автоматического создания закладок PDF-файла следует отметить те элементы офисного документа, которые и будут служить закладками: в данном случае были отмечены Заголовок 1 и Заголовок 2 (рис. 18).
Не забудьте о значениях секции Level, где выбираются уровни заголовков: например, «Заголовок 1», набранный шрифтом 16 кегля, будет «родительским» для «Заголовка 2» с 14-м размером кегля.
Для просмотра настроек сжатия изображения, «засекречивания» PDF-документа и других отправляйтесь на вкладку Advanced Settings и воспользуйтесь одноименной кнопкой, после чего в окне Nitro PDF Driver Properties перейдите на вкладку PDF Settings, где и прячутся искомые параметры (рис. 19).
Граждане, алчущие свободы творчества при «ручном» создании PDF-документов или редактировании имеющихся, обретут счастье с редактором, запускаемым щелчком по пиктограмме Nitro PDF на «Рабочем столе». Для создания продвинутого PDF-документа отправимся в меню File» Create PDF» From File и выберем необходимый файл, будь то офисные творения или HTML-страница. Интерфейс редактора будет понятен любому мало-мальски уверенному пользователю (рис. 20):
Подписывайтесь на наши страницы в социальных сетях.
Будьте в курсе последних книжных новинок, комментируйте, обсуждайте. Мы ждём Вас!
Похожие книги на "Домашний компьютер № 7 (121) 2006"
Книги похожие на "Домашний компьютер № 7 (121) 2006" читать онлайн или скачать бесплатно полные версии.
Мы рекомендуем Вам зарегистрироваться либо войти на сайт под своим именем.
Отзывы о " Домашний_компьютер - Домашний компьютер № 7 (121) 2006"
Отзывы читателей о книге "Домашний компьютер № 7 (121) 2006", комментарии и мнения людей о произведении.